insertar smartart y agregarle texto
Insertar un elemento gráfico SmartArt y agregarle texto
En la pestaña Insertar en el grupo Ilustraciones, haga clic en SmartArt.
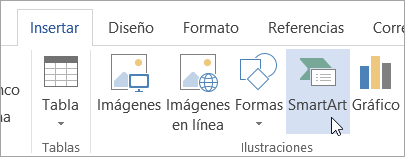
En el cuadro de diálogo Elegir un elemento gráfico SmartArt, haga clic en el tipo y el diseño que quiera.
Escriba el texto de una de estas formas:
Haga clic en [Texto] en el panel y escriba.
Copie texto de otra ubicación o programa, haga clic en [Texto] en el panel y péguelo.
Notas:
Si el panel Texto no se puede ver, haga clic en el control de flecha del lateral izquierdo del gráfico SmartArt.
Para agregar texto, por ejemplo, el título, en una posición arbitraria cerca o encima del elemento gráfico SmartArt, vaya a la pestaña Insertar, en el grupo Texto, y haga clic en Cuadro de texto para insertar un cuadro de texto. Si quiere que del cuadro solo se vea el texto, haga clic con el botón derecho en el cuadro, haga clic en Formato de forma o Formato de cuadro de texto y establezca que el cuadro no tenga ni color de fondo ni borde.
Haga clic en un cuadro en el elemento gráfico SmartArt y luego escriba el texto. Para obtener los mejores resultados, use esta opción después de agregar todos los cuadros que desee.
Agregar o eliminar formas a un elemento gráfico SmartArt
Haga clic en el elemento gráfico SmartArt que quiere cambiar.
Haga clic en la forma existente que esté más cerca del lugar donde desea agregar la nueva forma.
En Herramientas de SmartArt, en la pestaña Diseño, en el grupo Crear gráfico, haga clic en la flecha ubicada junto a Agregar forma.
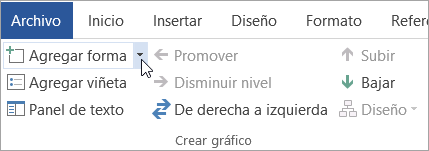
Si no ve las pestañas Herramientas de SmartArt o Diseño, asegúrese de que ha seleccionado el elemento gráfico SmartArt. Es posible que deba hacer doble clic en él para abrir la pestaña Diseño.
Siga uno de estos procedimientos:
Para insertar una forma detrás de la forma seleccionada, haga clic en Agregar forma detrás.
Para insertar una forma delante de la forma seleccionada, haga clic en Agregar forma delante.
Notas:
Para agregar una forma desde el panel Texto, haga clic en una forma existente, mueva el cursor delante o detrás del texto donde quiere agregar la forma y después presione ENTRAR.
Para eliminar una forma del elemento gráfico SmartArt, haga clic en la forma que quiere eliminar y luego presione SUPRIMIR. Para eliminar todo el elemento gráfico SmartArt, haga clic en el borde del elemento gráfico SmartArt y luego presione SUPRIMIR.
Para agregar una forma, como un globo o una línea, consulte
Agregar formas.
Cambiar los colores de todo un elemento gráfico SmartArt
Puede aplicar variaciones de color derivadas del colores para temas a las formas del elemento gráfico SmartArt.
Haga clic en el elemento gráfico SmartArt.
En Herramientas de SmartArt, en el grupo Estilos SmartArt de la pestaña Diseño, haga clic en Cambiar colores.
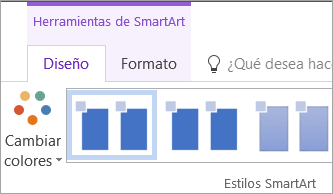
Si no ve las pestañas Herramientas de SmartArt o Diseño, asegúrese de que ha seleccionado un elemento gráfico SmartArt. Es posible que deba hacer doble clic en el elemento gráfico SmartArt para abrir la pestaña Diseño.
Haga clic en la variación de colores que desea.
Comentarios
Publicar un comentario